A
ctually it's sort of troublesome to someone who needs to insert Flash into multiple slides within PowerPoint 2007 directly. You may want to know: is there a shortcut to insert Flash like inserting other media files in PowerPoint? Probably no. One solution is using some third-party tools to achieve this, such as Wondershare PPT2Flash, which has a feature of "Insert Flash" to add Flash files instantly. Through PPT2Flash, you can directly select Flash files and manage to insert them into any slides in PowerPoint 2007 and any earlier versions.
By the way, since Flash is widely supported by most browsers, converting PowerPoint to Flash by PPT2Flash is really convenient to share your presentations over the Internet. There are two versions of PPT2Flash from Wondershare for different usages.
PPT2Flash Standard: Instantly convert PowerPoint to flash as photo album, audio-narrated presentation, and Flash banner for Webpage, blog with E-mail and CD-ROM delivery options.
PPT2Flash Professional: Convert PowerPoint to Flash in one click, integrating with rich multimedia, quizzes and simulations to create professional interactive Flash presentation and training content without need of any multimedia or professional expertise.
Have a FREE TRIAL of "Insert Flash" instantly.
An alternative solution to insert Flash into PowerPoint 2007 Manually
Here is a tutorial video of how to insert flash to PowerPoint 2007. Click to view the demo>>
Ensure the Flash Player is installed on your computer, and then please follow the steps below:
1. Click Microsoft Office Button on the top left corner > click “PowerPoint Options” at the bottom of the panel > go to the “PowerPoint Options” window > click “Popular” on the left column > select “Show Developer tab in the Ribbon” on the right column > click “OK” at the bottom
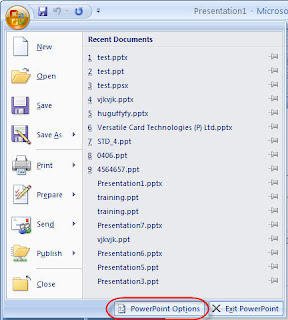
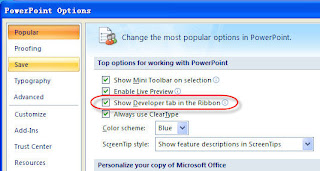
2. On the “Developer” tab > go to “Controls” group > Click the icon of hammer and nail for “More Controls” > go to the “More Controls” window
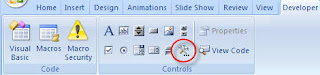
3. On the “More Controls” window > select “Shockwave Flash Object” in the list > click “OK” at the bottom > use your pointer to drag on the slide to draw and resize the control

4. Right click the control you draw > click “Properties” in the right-click menu > go to the “Properties” window
5. On the alphabetic tab > click the “Movie” property > type the full drive path in the value column (the blank cell next to Movie), including the file name (e.g. C\:a.swf) or URL (e.g. http://www.a.com/b.swf)
6. To make the Flash play automatically when the slide is displayed, set the “Playing” property to “True“; To embed the Flash into PowerPoint, set “Embed Movie” property to “True”
7. Finally close the “Properties” window and save your presentation.
On the View tab, in the Presentation Views group, you can click Slide Show or press F5 to preview your presentation.




tes